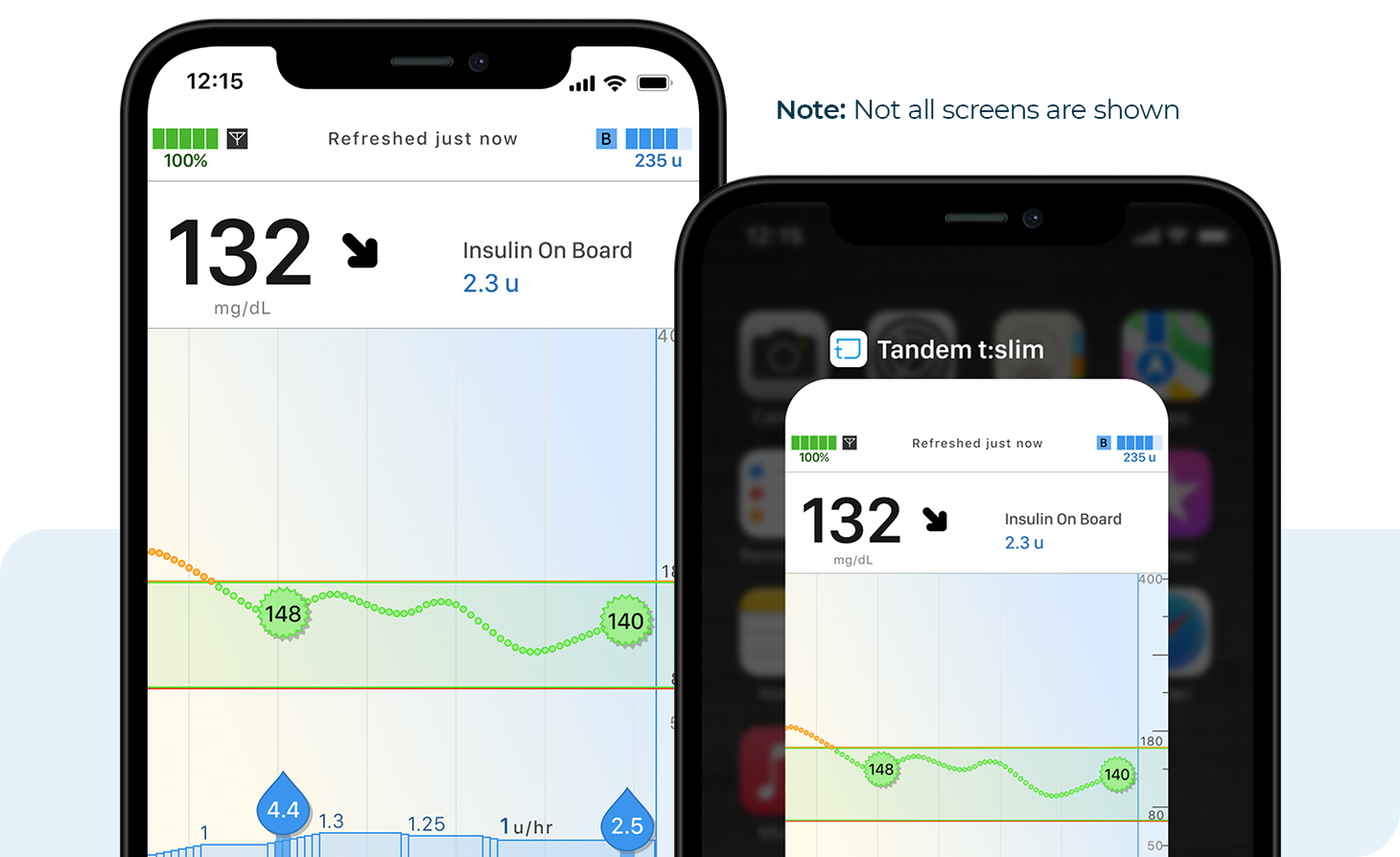If the Bluetooth connection between your t:slim X2 insulin pump and the Tandem t:slim mobile app is lost, the mobile app will not display current insulin pump information and cannot be used to request a bolus. To help maintain the wireless connection between the two devices, it is recommended that your smartphone stays within 20 feet of your t:slim X2 insulin pump.
Important: If there are connection issues with your insulin pump and Tandem t:slim mobile app, ALWAYS use the information on your pump to make diabetes therapy decisions.
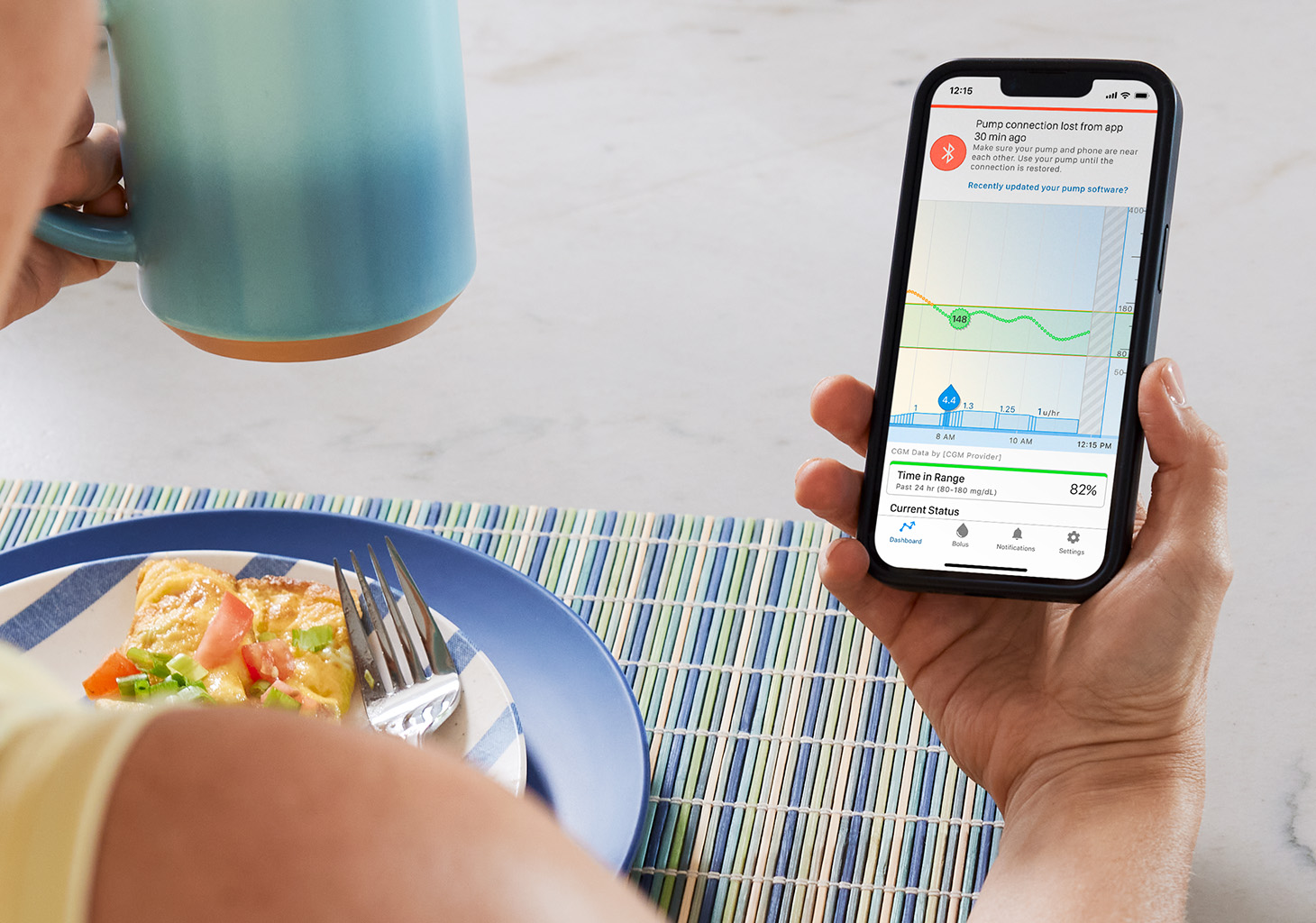
![]()
Connection Error Messages
If you see any of the following error messages on your Tandem t:slim mobile app, please use the tips outlined below to try resolving the issue.
- Bluetooth is Off
- Could Not Connect to t:slim pump
- Could Not Retrieve Data
- Unable to Reach Pump
- No Pumps available nearby
- Pump Connection Lost
Quick Tips to Resolve Errors
- Ensure that your pump is within range of your smartphone (within line-of-sight and without any obstruction between the two, including body parts)
- Turn the Bluetooth functionality on your smartphone off and on again
- Try “forgetting” your pump from the Bluetooth menu on your smartphone and then complete the pairing process again on the mobile app
- Log out of the Tandem t:slim mobile app, log back in, and complete the pairing process again on the mobile app
- Try uninstalling and then reinstalling the Tandem t:slim mobile app
Note: If you experience any problems with the pairing process, please try repeating the pairing process from the beginning, as that seems to resolve most issues.
Force Quit
Try force closing the Tandem t:slim mobile app and then launch it again.
- iOS Devices: Double tap the Home button or swipe up from the bottom and hold. Find the Tandem t:slim mobile app and swipe up to close.
- Android Devices: Open Settings, tap Application Manager, and then scroll to Tandem t:slim and tap Force Stop
Bluetooth Connection
For iOS Users Only
Check to see if your t:slim X2 insulin pump shows as “Connected” or “Not Connected” in the Bluetooth menu on your smartphone (tap Settings and then Bluetooth to view connected devices).
If the insulin pump shows as “Not Connected” under the My Devices section of the Bluetooth menu, tap on the pump name to reconnect.
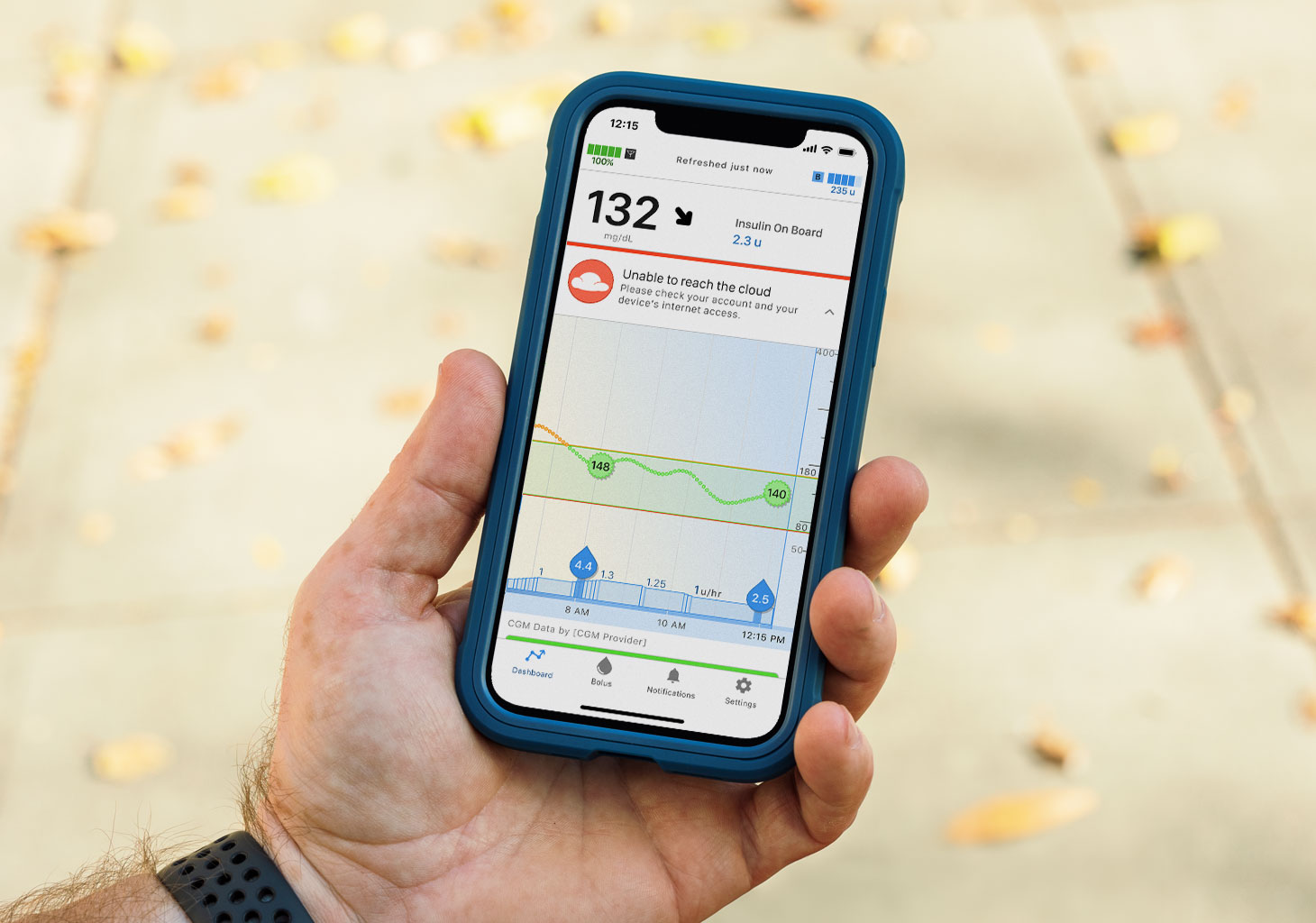
![]()
Cloud Server Error
Before attempting to troubleshoot for this error, be sure you are on version 1.5 or later of the Tandem t:slim mobile app. To check the current version of your Tandem t:slim mobile app, tap Settings, App, and then About to view the Application version.
If the Application version is earlier than version 1.5, you will need to update the Tandem t:slim mobile app to the latest software version:
- Open Google Play or the App Store
- Tap your profile icon at the top of the screen
- For iOS devices, scroll to the Available Updates section and tap Update next to the Tandem t:slim mobile app. For Android devices, tap Manage Apps & Devices, find the Tandem t:slim mobile app, and tap Update
Quick Tips to Resolve Errors
- Reboot your smartphone
- Ensure you have a stable internet connection
- Try connecting to a different wireless network
- Log out of the Tandem t:slim mobile app, log back in, and complete the pairing process again on the mobile app
Note: If you experience any problems with the pairing process, please try repeating the pairing process from the beginning, as that seems to resolve most issues.
Enable Data
If you are not connected to a wireless network on your smartphone, please ensure that you have enabled data for the mobile app:
- For iOS devices, you can check this by going into Settings, scroll to and tap Tandem t:slim, and then toggle on Cellular Data
- For Android devices, you can check this by going into Settings, Data Usage, scroll to and tap Tandem t:slim and then toggle off Restrict app background data
Force Quit
Try force closing the Tandem t:slim mobile app and then launch it again.
- iOS Devices: Double tap the Home button or swipe up from the bottom and hold. Find the Tandem t:slim mobile app and swipe up to close.
- Android Devices: Open Settings, tap Application Manager, and then scroll to Tandem t:slim and tap Force Stop