This error appears when the Tandem t:slim mobile app is unable to connect with the Tandem Diabetes Care cloud server. To fix this issue, try the following steps:
A. Check Your Application Version
D. Other Troubleshooting Steps
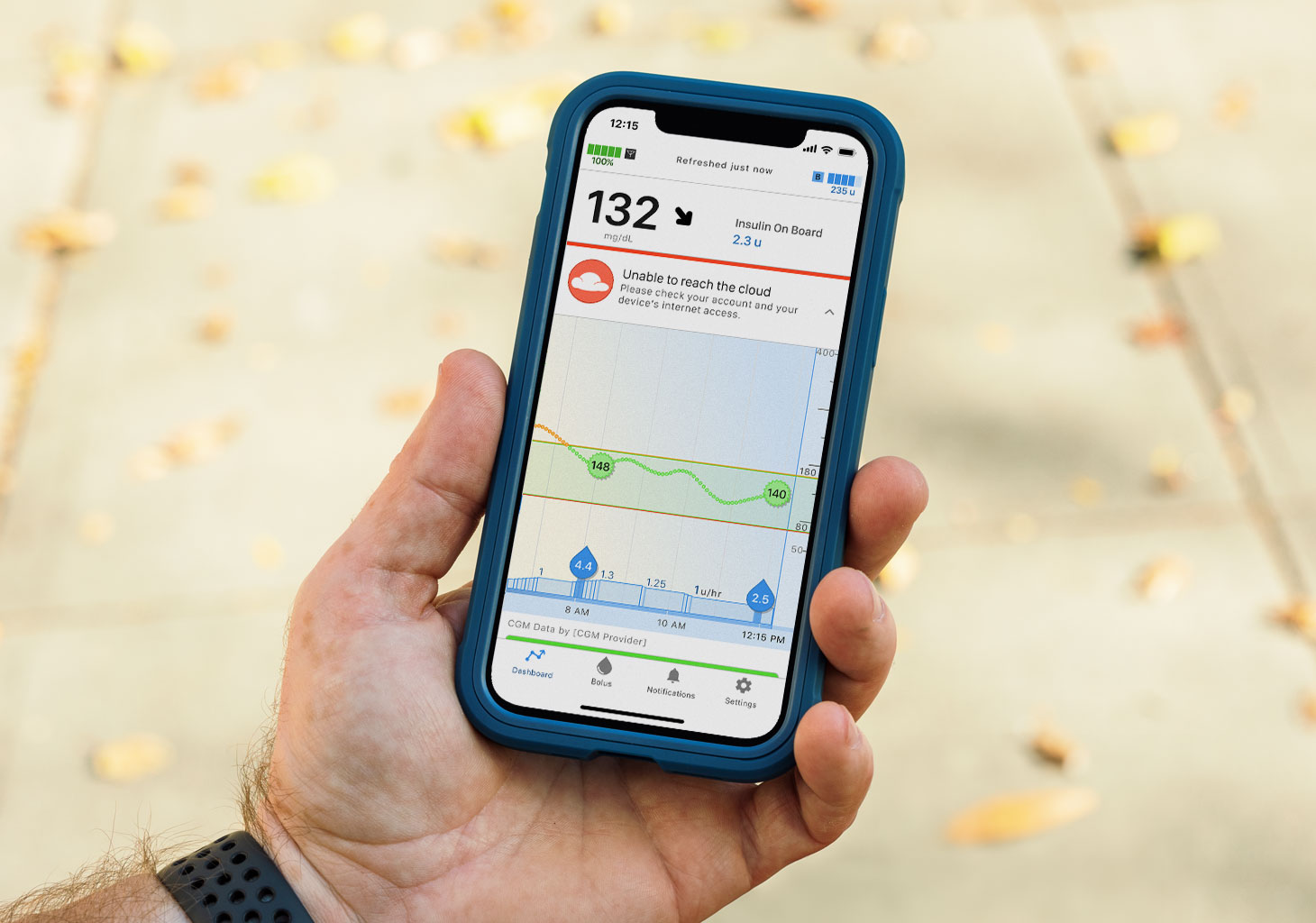
![]()
Check Your Application Version
Please ensure that you are on Application version 1.5 or later of the Tandem t:slim mobile app. To check your current version:
- From the mobile app, tap Settings
- Tap App and then About
- If the Application version is 1.5 or higher, skip to the other troubleshooting sections in this article. If the Application version is below 1.5, please update the Tandem t:slim mobile app to the latest version.
- Open Google Play or the App Store
- Tap your profile icon at the top of the screen
- For iOS devices, scroll to the Available Updates section and tap Update next to the Tandem t:slim mobile app. For Android devices, tap Manage Apps & Devices, find the Tandem t:slim mobile app, and tap Update
![]()
Check Internet Connection
Ensure you have a stable internet connection or try connecting to a different wireless network. If you are not connected to a wireless network on your smartphone, please ensure that you have enabled data for the mobile app:
- For iOS devices, you can check this by going into Settings, scroll to and tap Tandem t:slim, and then toggle on Cellular Data
- For Android devices, you can check this by going into Settings, Data Usage, scroll to and tap Tandem t:slim, and then toggle off Restrict app background data
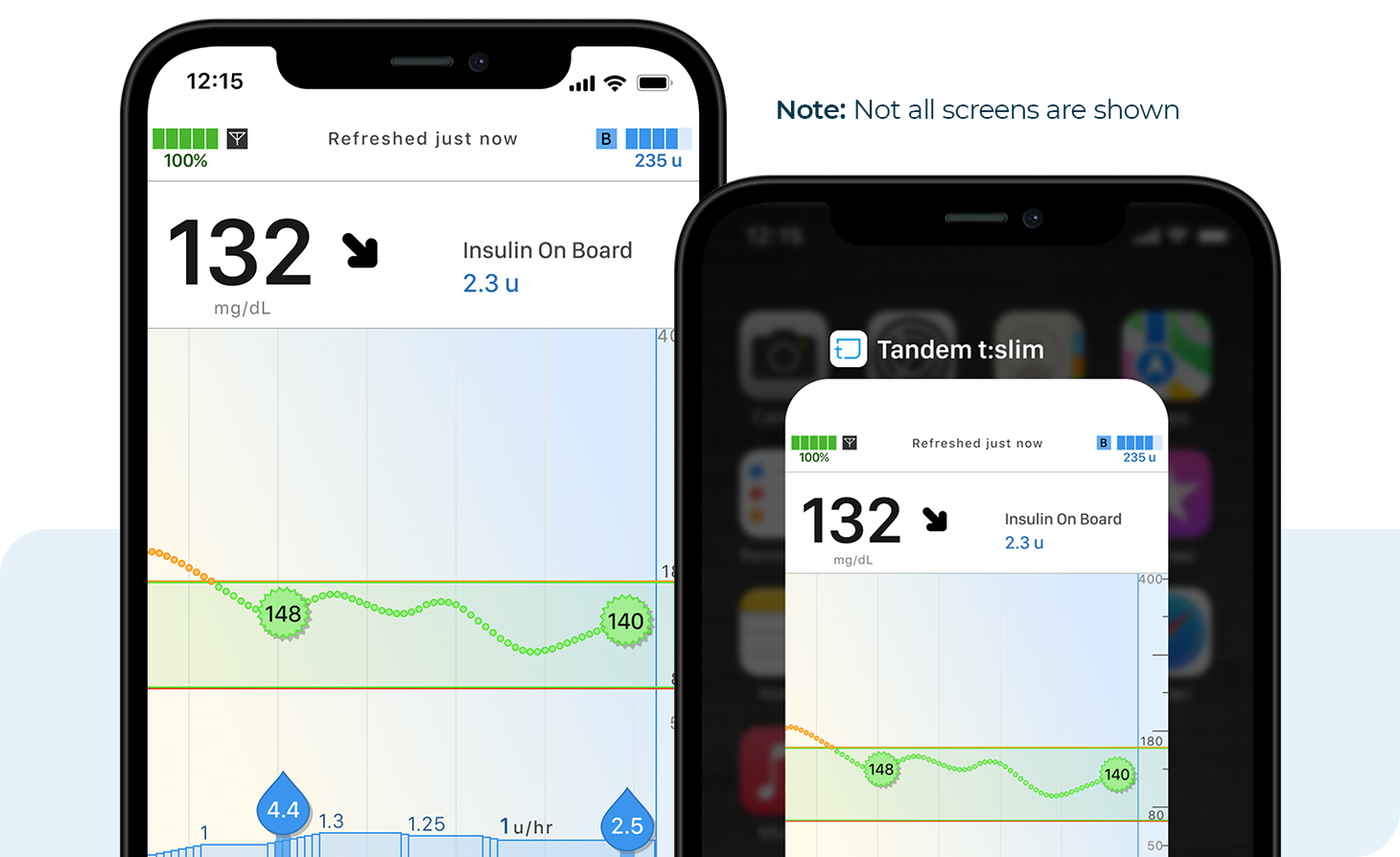
![]()
Force Quit
Try force closing the Tandem t:slim mobile app and then launch it again:
- iOS Devices: Double tap the Home button or swipe up from the bottom and hold. Find the Tandem t:slim mobile app and swipe up to close.
- Android Devices: Open Settings, tap Application Manager, and then scroll to Tandem t:slim and tap Force Stop
![]()
Other Troubleshooting Steps
- Reboot your smartphone
- Log out of the Tandem t:slim mobile app, log back in, and complete the pairing process again on the mobile app
Note: If you experience any problems with the pairing process, please try repeating the pairing process from the beginning, as that seems to resolve most issues.