When you pair the Tandem t:slim mobile app to your t:slim X2 insulin pump, you can bolus from your compatible smartphone without touching your pump.
Similar to the bolus calculator on your pump, the Tandem t:slim mobile app allows you to deliver a bolus by either entering grams of carbs or units of insulin. Use the following steps to deliver a bolus using grams of carbs:
- Tap Bolus from the Navigation bar
- If the blood glucose (BG) value is above target, tap to add or decline a Correction Bolus. If the BG value is below target, but above 70 mg/dL, tap to reduce the amount or decline change.
- Tap 0 grams to enter the carbohydrate amount
- Based on the carbs and glucose values, the mobile app will calculate the units of insulin needed for delivery. If necessary, you can override this value.
- Tap Next (iOS) or the right arrow (Android) to save values
- Tap Confirm (iOS) or the checkmark (Android) to verify request
- Tap droplet to deliver bolus
- Use the smartphone's security feature to confirm the bolus request
- To cancel, tap the X on the Bolus in Progress bar and then Yes to confirm
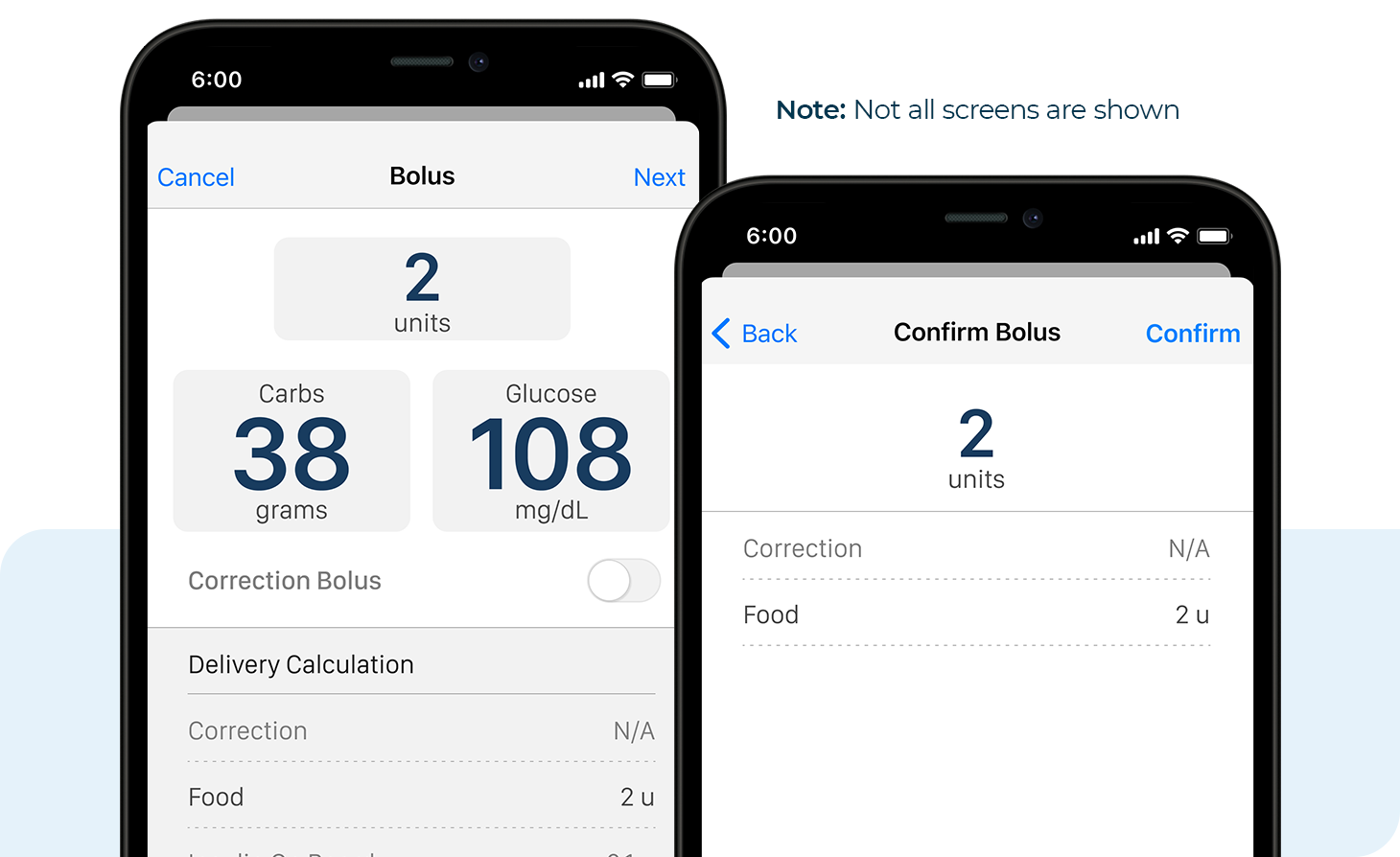
Watch this video for step-by-step visual instructions on this process:
Bolus in Progress Bar
A progress bar indicating the bolus delivery status will appear on the Dashboard screen of the mobile app. The Bolus in Progress bar will remain for the duration of the bolus delivery, even if you scroll to other parts of the Dashboard screen or navigate to other screens. Once the entire bolus has been delivered, you will see a droplet on the Dashboard trend graph, indicating the units of insulin delivered, and the Insulin on Board (IOB) will be updated.
Correction Bolus
Above Target BG
If a BG is entered or automatically populated that is greater than the target, the option to add a correction bolus will appear. If you confirm adding a correction bolus, then the units of insulin needed for the correction bolus will be added to the total amount already calculated for the food bolus.
If you change your mind or are still unsure about adding a correction bolus, tap the Correction Bolus toggle to the off position and the total amount calculated for the bolus will be automatically adjusted.
Note: If Insulin on Board is present, it will only be subtracted from the correction portion of the bolus.
Below Target BG
If a BG is entered or automatically populated that is less than the target, but greater than 70 mg/dL, the option to reduce the bolus amount will appear. If you confirm reducing the bolus calculation, then the units of insulin needed for the correction (i.e., subtraction) will display in red under the Delivery Calculation portion of the Bolus screen.
Note: If Insulin on Board is present, it will be used to reduce the food bolus amount. Depending on your IOB, reducing the bolus calculation may lower your BG.
If a BG is entered or automatically populated that is less than 70 mg/dL, the food bolus calculation will automatically be reduced to correct for the low BG. When this happens, you should eat carbs and test your blood glucose again.
Correction Only
If you want to only deliver a correction bolus, such as to address high blood glucose without consuming food, enter your current BG value without entering grams of carbs. This value may be pre-populated based on the automated insulin delivery feature of your pump.
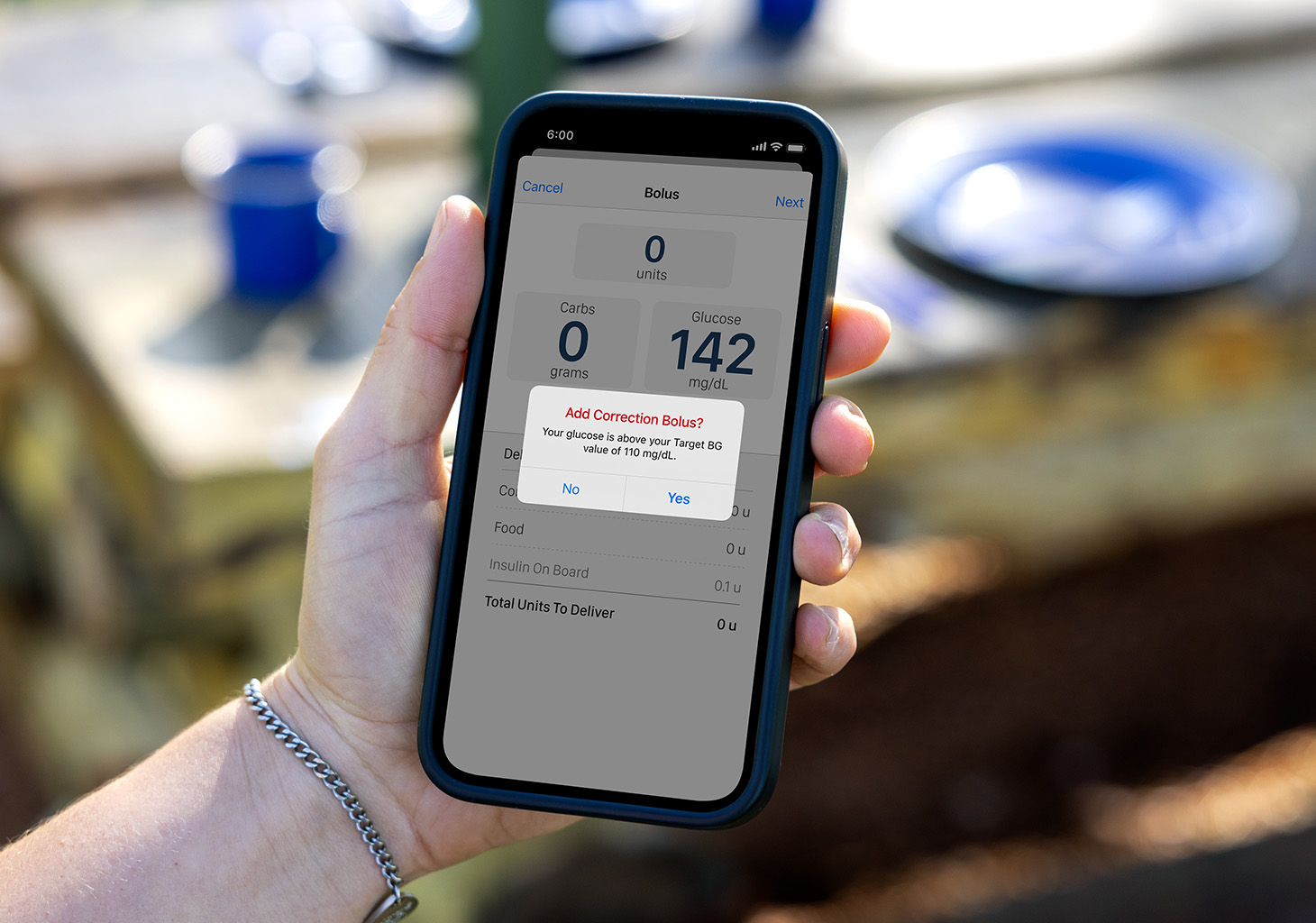
Override Units
There may be times when you want to adjust the units of insulin calculated by the bolus calculator. To do this, tap Units at the top of the Bolus screen and manually enter a different amount. Once you change the number of units, a notification will appear confirming that you have entered an override bolus.